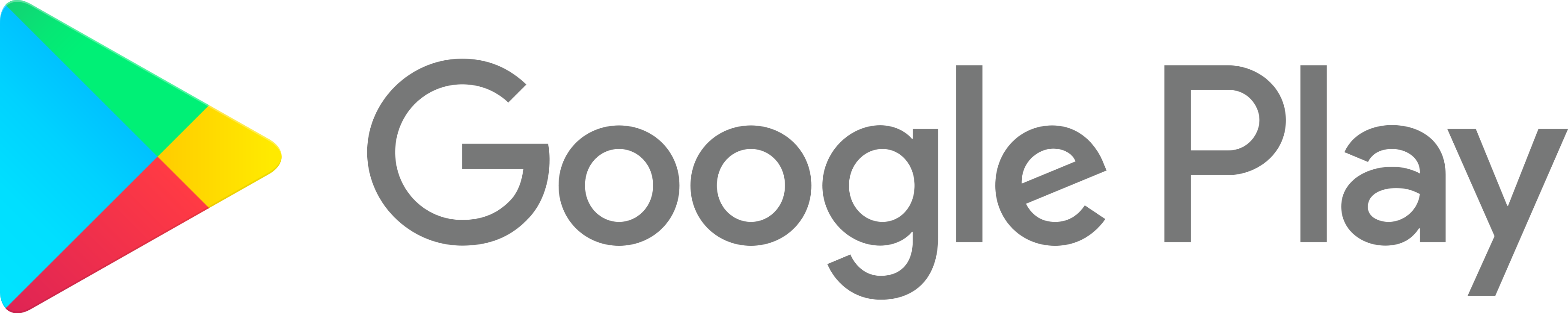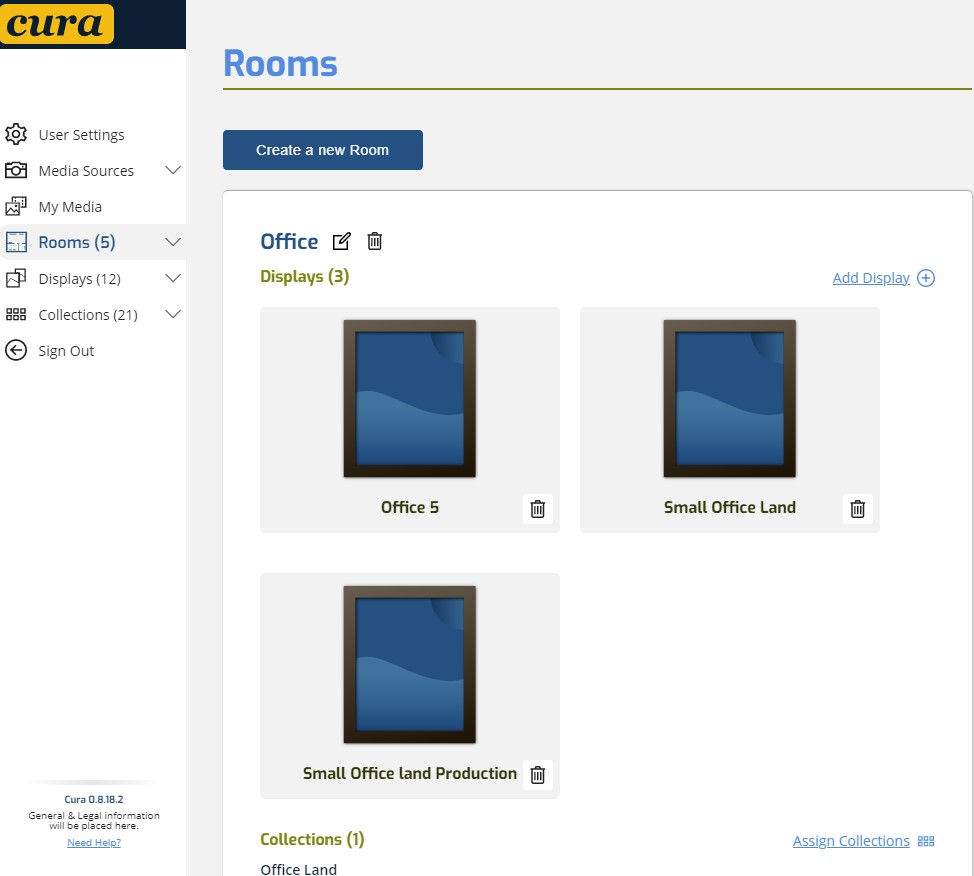The CURA TV/Display App.
The CURA TV app. is a companion application that links your main CURA account to any display or TV that supports an HDMI port, (or mini HDMI via an adaptor). That means pretty much any TV, computer monitor or digital screen can be used with CURA.
Currently we have an Android TV application that verified and available via The Google Play Store, and CURA for Apple TV from the Apple TV App Store (other application environments will be supported in time.)
So far we have tested our CURA Android TV/Display application on the following devices:
Media Streamers:
Chromecast Google TV (approx. $49.99)
TiVo Stream 4k (approx. $39.99) (should work on other TiVo Android TV systems)
NVIDIA SHIELD Android TV 4K (approx. $149.99)
Onn Android 4k Streamer (Walmart) (approx.$20)
Onn Android 2k Streamer (Walmart) (approx.$15)
TVs with Android TV Built-in:
Hisense – Smart Android TV Series (starts at $190) Model Tested Hisense – 43″ Class A6G Series LED 4K UHD Smart Android TV
Sony – Smart Android TV Series (starts at $600) Model tested Sony – 43″ Class X800H Series LED 4K UHD Smart Android TV
TCL -Smart Android TV Series
We shall add more to this list as we get feedback and verification that the CURA™ TV app. works as intended on these devices
Although any display, computer monitor or TV with an HDMI port will work well, we have tested and verified that the images that are presented by the CURA™ system display in high quality on the following:
Here is how you get started.
If you don’t already have a Google TV device, you purchase one from a local or internet retail outlet for each of your displays.
You connect the device and connect it to you Wi-Fi and Google registered account (as in a normal Google TV set up). You go to the Apps area under Google TV using your remote, search for “cura” and you should find our CURA™ TV application with the logo looking like the one above. You install it and Open it, you will then set our application to be used as the default screen saver (ambient mode), and it will then ask you to register the device with your main CURA™ account using your phone or a web browser at https://curapp.io/device. It will ask you to log into your account or create a new account. The new registered display will appear under the Displays tab on your account. There you make a few settings such as telling the system if you have mounted your display in Landscape, Portrait or Counter Clockwise Portrait, how long you would like images to be displayed , this could be seconds or days or months if you wish. You then assign the display to a room ( with collections already assigned) or directly to a collection that you have prepared in your Cura account.
Images from these collections will then start appearing automatically rotated and cropped as per your settings.
The main advantage of using the CURA™ TV app (vs using our Google Photo support), besides enabling any HDMI support, is that you will have direct and accurate control of your imaging timings, response is immediate and you are able to use the Google TV remote to access functions such as adjusting image brightness, hiding or liking images , or getting more info of about the image, and using the left and right buttons to go forward or back on the images that have been displayed
app sneak peak
Stay up to date on the latest news and to see what’s happening here at CURA!