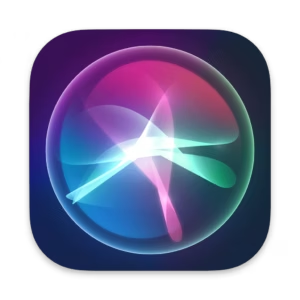Effortlessly Control Your Displays
Voice Commands with Siri & Google Assistant
Discover how to seamlessly manage your Cura displays using simple voice commands for an intuitive and hands-free experience.
Master Voice Control with Ease
Download, install and register the “Cura Display” app on your phone or tablet
Google Assistant on your phone
Activating a Cura Voice command
Activate Google Assistant in you normal way ” Hey Google “Open Cura Display ” —-<Command phrase>
You then can use variations of the phrases below to change aspects of your Cura display system.
Note: You will need to know the names of your displays, rooms and collections, but there are a few voice commands that you can use to help.
Use specific voice commands to control your Cura displays.
Change a Collection in for a Room or Display
“Hey Google Open Cura Display -and Show My <Name of collection> collection on/in < name of room/display>“
GA -will open up the Cura App. and provide you with a Success or Failure – message such as “Successfully changed collection on XXX”
Here are some actual examples of the content phases.
“Show me my Spanish Holiday Collection in the Family room”. The key words here are Collection and Room, along with the names of the collection, Room, or display that you have set.
Change a duration for a Room or Display
“Hey Google Open Cura Display -and show a duration to XX minutes in < name of room/display>”
Here are some actual examples of the content phases.
“show a duration to 30 seconds in the Family room”. The key words here are Duration and Room, along with the period, Room, or display that you have set.
The names of Displays
“Hey Google Open Cura Display and “Show the names of my displays”
Cura will display the names on each of your displays for 20 seconds
"Siri" on your phone
Enable Siri Cura Shortcut
Search for and open the “Shortcuts” application .Press the “+” to add a new shortcut find and select the Cura App -Show Content
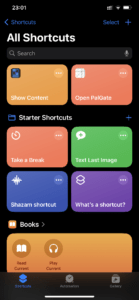
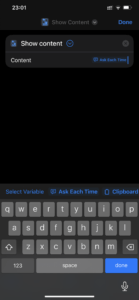
Touch “Content” and set it to “Ask Each Time” and exit shortcuts -you are now set up to use Siri and Cura voice
Activating a Cura Voice command
Activate Siri in you normal way ” Hey Siri — then say “Show in Cura” .Sri will respond with “What’s the content ?”
You then can use variations of the phrases below to change aspects of your Cura display system.
Note: You will need to know the names of your displays, rooms and collections, but there are a few voice commands that you can use to help.
Use specific voice commands to control your Cura displays.
Change a Collection in for a Room or Display
“Hey Siri Show on Cura” <pause> What’s the content ?- ” My <Name of collection> collection on/in < name of room/display>“
Siri -will open up the Cura App. and provide you with a Success or Failure – message such as “Successfully changed collection on XXX”
Here are some actual examples of the content phases.
“Show me my Spanish Holiday Collection in the Family room”. The key words here are Collection and Room, along with the names of the collection, Room, or display that you have set.
Change a duration for a Room or Display
“Hey Siri Show on Cura” <pause> What’s the content ?- “Set the duration to XX minutes in < name of room/display>”
Here are some actual examples of the content phases.
“Set the duration to 30 seconds in the Family room”. The key words here are Duration and Room, along with the period, Room, or display that you have set.
The names of Displays
“Hey Siri Show on Cura” <pause> What’s the content ?- “Show the names of my displays”
Cura will display the names on each of your displays for 20 seconds
Unlock the Power of Voice Commands
Experience the convenience of controlling your displays without lifting a finger. Our voice command integration makes it simple and efficient.
Hands-Free Operation
Seamless Integration
Enhanced User Experience
How Do I Enable Voice Commands with Cura?
To enable voice commands, ensure your device is connected to the internet and has Siri or Google Assistant activated. Then, open the Cura app and navigate to the settings to enable voice control.
What Voice Commands Can I Use with Cura?
You can use commands like ‘Show my photos collections on the living room TV’ or change a duration
Is My Data Secure When Using Voice Commands?
Yes, Cura uses the advanced encryption and elements provided by Apple and Google to protect your data. Voice commands are processed securely to ensure your privacy.
Can I Control Multiple Displays Simultaneously?
Absolutely! With Cura, you can use voice commands to manage multiple displays at once, such as Change the collection showing in the family room
What Devices Are Compatible with Cura Voice Commands?
Cura is compatible with most smart TVs and streaming stick/boxes (AppleTV, Fire TV,Google TV and Roku), digital displays, and devices that support Siri or Google Assistant on mobile devices
How Do I Troubleshoot Voice Command Issues?
If you encounter issues, ensure your device’s microphone is working, and check your internet connection. Restart the Cura app and try again. For further assistance, contact our support team.
Unlock the Power of Voice Control
Discover the ease of managing your Cura displays using simple voice commands with Siri or Google Assistant. Elevate your experience by exploring the seamless integration and hands-free convenience Cura offers.